How To Get Snapchat On Iphone 6

Edgar Cervantes / Android Authority
Snapchat is one of the hippest messaging services around, but it can be confusing to use. I know I had a hard time understanding it at first. In this post we will teach you everything there is to know about Snapchat. There's more than naughty sexting to it (though that's a key part), so let's get started.
10 best messenger apps and chat apps for Android
Apps

What is Snapchat?
First things first, Snapchat is a messaging service. We know you have plenty of chatting apps, but what makes this one a little special is that no message really stays around.
Users can send photo and video messages to friends, which will self-destruct after they watch them. Once gone, these messages are never to be seen again. Unless you take a screenshot, that is — your friend will get a notification if you do.
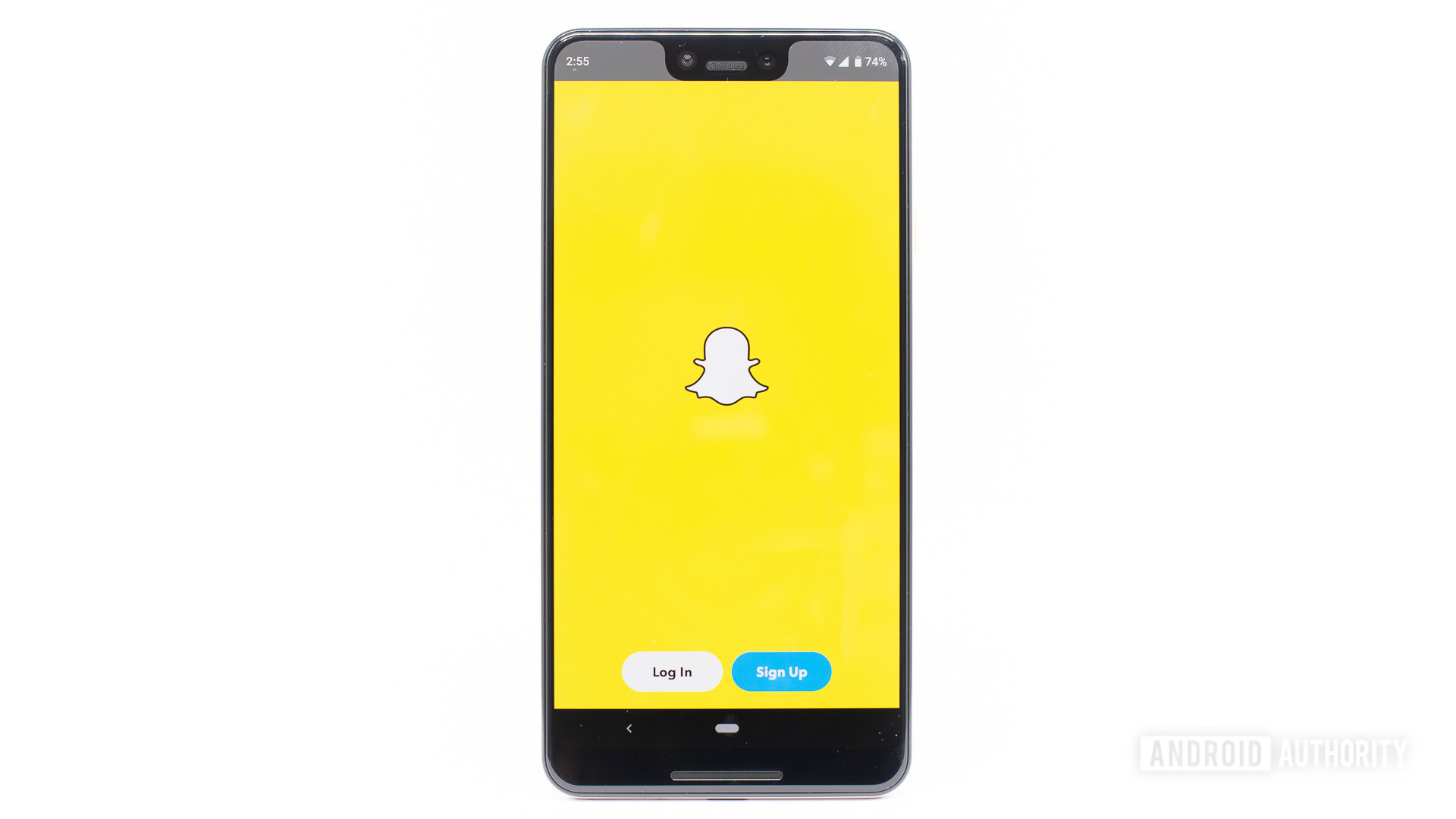
Edgar Cervantes / Android Authority
The social network and messaging app is among the most popular around, with 287 million monthly active users (according to Statista). This is nowhere close to Facebook's 2.32 billion monthly active users, but younger generations love Snapchat.
According to Statista, 46 percent of teenagers in the U.S. prefer to use Snapchat as their main social network when asked in a survey in the fall of 2018, compared to 32 percent of U.S. teenagers who prefer Instagram, and just 6 percent each who prefer Facebook and Twitter.
Snapchat terminology
Every app has its language, and Snapchat is no exceptions. Let's run through the main Snapchat terms you need to learn to use this app effectively and know what your friends are talking to you about.
- Snap: A Snap is a picture or video you send through Snapchat. It can be sent to multiple users and will be deleted once viewed.
- Stories: While also temporary, stories last longer than regular snaps and chats. Stories can be viewed as many times as users wish, but only for 24 hours. Stories are also shared with all your friends.
- Chat: Snapchat uses chats for more private conversations. It is a basic instant messaging feature, but messages also disappear after being viewed.
- Memories: Memories make it possible for users to save snaps for future usage. This is the only way to keep content around without it being deleted.
- Filters: Snapchat filters make it possible to alter the mood of your image. These can change hues, saturation, shadows, and more.
- Lenses: Lenses are animated special effects you can add to your shots.
- Snapcode: Snapcodes are QR-style codes used for easily adding friends.
- Bitmoji: A Bitmoji is Snapchat's version of an avatar. This icon shows an animated character you can customize to look like you.
- Snap Map: Snap Map is a section of the app that shows your location, as well as your friends'.
Download the Snapchat app
You have to download it first! Once you have downloaded the app, then you can sign up (or sign in) and add friends on your contact list that may already be on Snapchat.
Sign up or log in
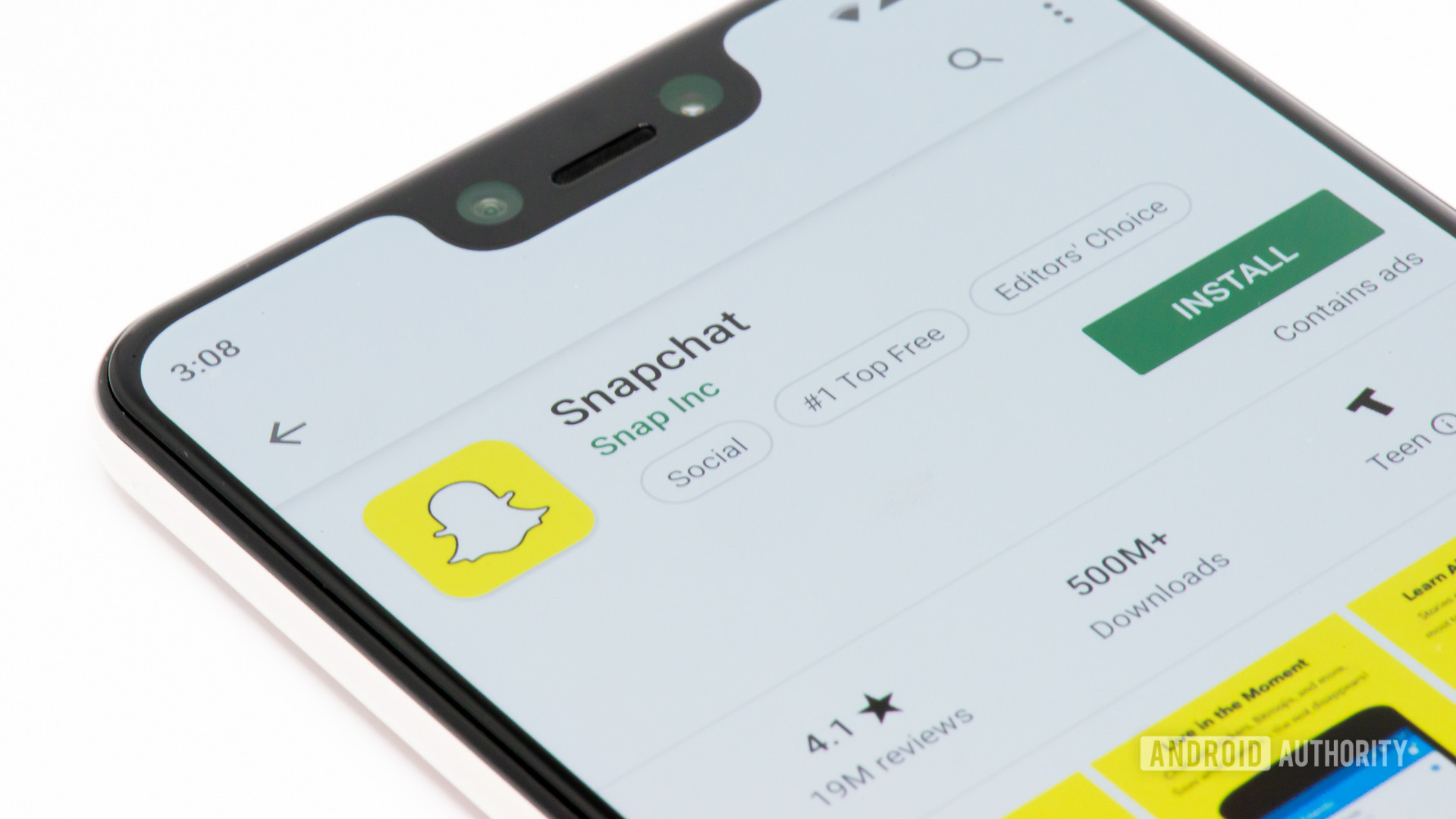
Edgar Cervantes / Android Authority
If you already have an account, simply input your username and password. Those looking at this post might not have one, though. If that is the case, follow instructions below to get yourself a Snapchat account.
- Open the Snapchat app.
- Hit the "Sign up" button.
- Enable requested permissions.
- Input your first and last name.
- Input your birthday.
- Find a username that hasn't been taken.
- Create a password.
- Type in your email address.
- Enter your phone number. Wait for the verification number to come through as a text message. Input the verification number.
- You are set!
Navigating the Snapchat app
Once you've set it up, the application will take you straight into the fun. Snapchat will access your camera and present you a live feed of the view as the home screen.
The buttons on the top-right corner allow you turn the flash on, flip to the selfie camera, or add friends to your snaps. You can also expand these settings to display timer and grid options.
There's an icon with your Bitmoji in the top-left corner. This is the main menu, so to speak. In here you can find your settings, contact info, stories, Bitmoji options, and more.
There's a couple icons on the bottom, to the right and left of your shutter button. These will take you to your messages and the Discover section.
Swipe down from the home screen to access the Snap Map. Lenses will be to the right of the shutter speed, while the icon below the shutter speed displays memories.
Taking and sending a Snap
You can take a picture by tapping the shutter button in the home screen. Pressing and holding this button will take a video clip. Taking the actual photo or video is only half the fun; there is plenty of editing power to make an ordinary shot look fun and dynamic.
Lenses
Tap the smiley face next to the shutter button to access Snapchat's Lenses. These make it possible to add a little flare to your images or videos with animated filters. Many of these can analyze your face and change your appearance. You can turn into a puppy, rock a beard, have horns, and more. Some of them are interactive and react to certain actions, such as opening your mouth. Others also support more than one person in the frame.
Stickers
The sticker function can be accessed in the editing page. It looks like a sticky note. Press this button to open up a whole page filled with stickers, simply tap on the one you want.
To move it around, simply drag it with your finger. If you happen to be working with a video, you can stick it to anything, even if the subject is moving. Simply tap and hold on the sticker, drag it to the object in the video you want it to stick to. Let's say it's my eye. Once located, one can let go of the sticker, and it will follow whatever you placed it over. In this case, my eye.
Text
Adding a text is just as simple. Just tap on the "T" button and you will be allowed to write anything on a shadowed area. Once done, get rid of the keyboard and you can drag the text area around to your will.
Drawing
The pencil button in the editing page makes it possible to draw over your images or clips. You will get a variety of color options. Simply draw anything with your finger after choosing a color. A refresh button also makes it possible to start your drawing over.
Cutting
The scissors icon lets you cut sections of your content and overlay them in your Snap. Select the scissors icon, outline the area you wish to cut, and drag it around to place it in your desired area.
URL
The paper clip icon makes it possible to attach a URL to your Snap. Simply tap on the paper clip, search or paste a URL, and attach.
Time limits
You can set a time limit on your snaps. Simply tap on the timer icon and choose your preferred option.
Change filters
Once you have taken an image, simply swipe left or right in the editing page. This will add a filter to your photo or video.
Saving Snaps with Memories
It used to be that when you took a Snap, it would disappear quickly. Now you can save any Snap you make with the Memories feature. All you have to do is tap on the "Save" icon at the bottom-left of the screen after you finish editing your Snap.
To access the Memories feature and see your saved Snaps, hit the icon right under the shutter button, in the home screen.
- How to upload videos to Snapchat
Viewing a Snap
To view a Snap simply follow the steps below.
- Open the Snapchat app.
- From the home screen, swipe from left to right to enter the Friends page.
- New Snaps will be here, along with chat messages.
- New snaps can look either red or purple. Red Snaps have no audio, while purple ones do.
- Tap on the Snap to open and view it.
- Double tap on the Snap to view it once more (last chance!).
- The Snap is gone! Unless you took a screenshot, that is. Remember, your friend will be notified if you immortalize the Snap with a screenshot.

Edgar Cervantes / Android Authority
Publishing a Story
As mentioned above, stories are pretty much Snaps that are available for 24 hours. This means posting a Story is very similar to Sending a Snap. Here is how to do it.
- Open the Snapchat app.
- Shoot your picture or video.
- Edit your content.
- Instead of pressing the "Send To" button, hit the "Story" icon in the bottom-left corner.
Alternatively, you can do it this way:
- Open the Snapchat app.
- Tap on the Snapchat avatar icon in the top-left corner.
- Under "Stories," select "Add to my story."
- Shoot your image or video.
- Edit the content.
- At the bottom you will see a "My Story" section. Tap on it to access more options.
- Here you can create groups, add friends, make the story private, and more.
Viewing Stories
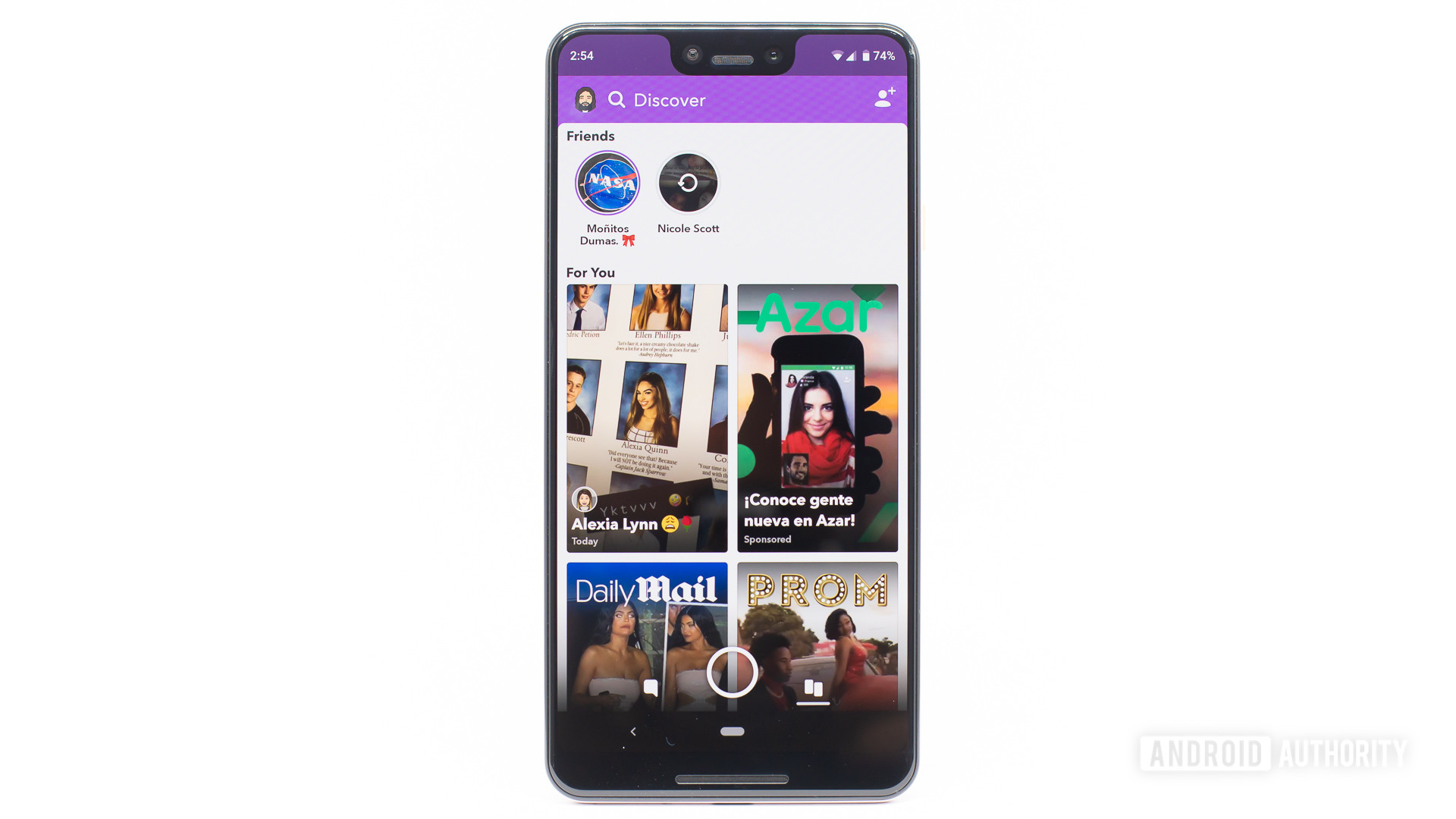
Swipe to the other side of the home screen (right to left) to display the Discover page. Here is where all you can find all your friends' stories. You can search using the magnifying glass, or you can just scroll down through your "recent updates" or "all stories" sections.
Going through the stories is simple. Just tap on the stories and they will be displayed. Skipping through different stories is as easy as tapping on the screen at any time. Alternatively, you can pull out the chat window from the bottom, while looking at a story post, and start a conversation. This can also be done by swiping up. Swiping down will close the Story session.
Saving Stories as Memories
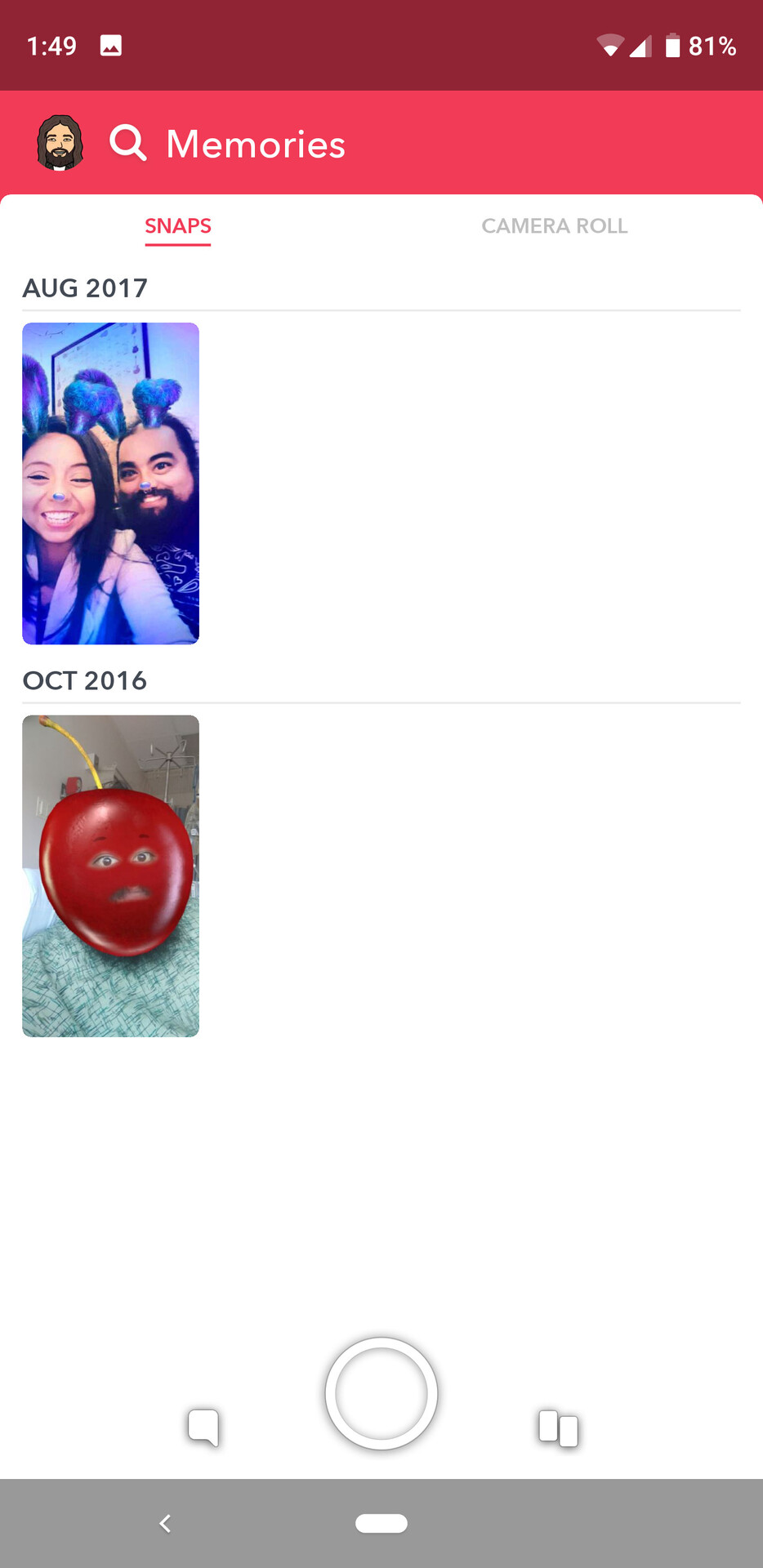
As with Snaps, you can also save your Stories to the Memories section of Snapchat:
- Tap on the Profile button, which you can find on the top left of the Profile screen.
- Tap on the menu icon (the three horizontal dots) to the right of your Story
- Tap on the Stories Settings section.
- Tap on the Save icon to save your Story to Memories.
There's also the option to save an individual Snap from a Story to Memories:
- Tap on the Profile button.
- Tap on the Story's name.
- Tap on the individual Snap you want to save.
- Tap on the Save icon to save that Snap to Memories.
Chat
Sending private messages on Snapchat is simple. When in the home screen (camera section), simply swipe from left to right and you will be taken to your inbox.
Alternatively, you can tap on the Friends button, located on the bottom-left corner. This is where your friends' messages live. You can use the search function to find a specific friend or message. There's also a button to start a conversation on the top-right corner of this page.
There are two ways to interact with your messaging threads. The more basic one is to tap and hold on a conversation. You will be presented with a few options: one for viewing the chat, another for sending a picture or video, and a gear icon with a few options (among them, the ability to block a user).
Otherwise, just tap on a thread and swipe from left to right to access the chat. This chat will have all the content your friend has sent you. Keep in mind everything here is temporary. Messages disappear after being viewed. You can also send images, emojis, and start video and voice calls.
- How to save Snapchat videos on Android
Note: We decided not to focus too much on the voice and video calls here. It's simply not a feature many go to Snapchat for, but it's there, just in case you would like to.
Discover
Those feeling a little adventurous can also look through the Discover section, which includes Snapchat accounts from sites and other users. Pages like MTV, Vice, BuzzFeed, and other content creators make Snapchat posts. Instead of being able to message them when looking at a snap, you can access their articles by swiping up.
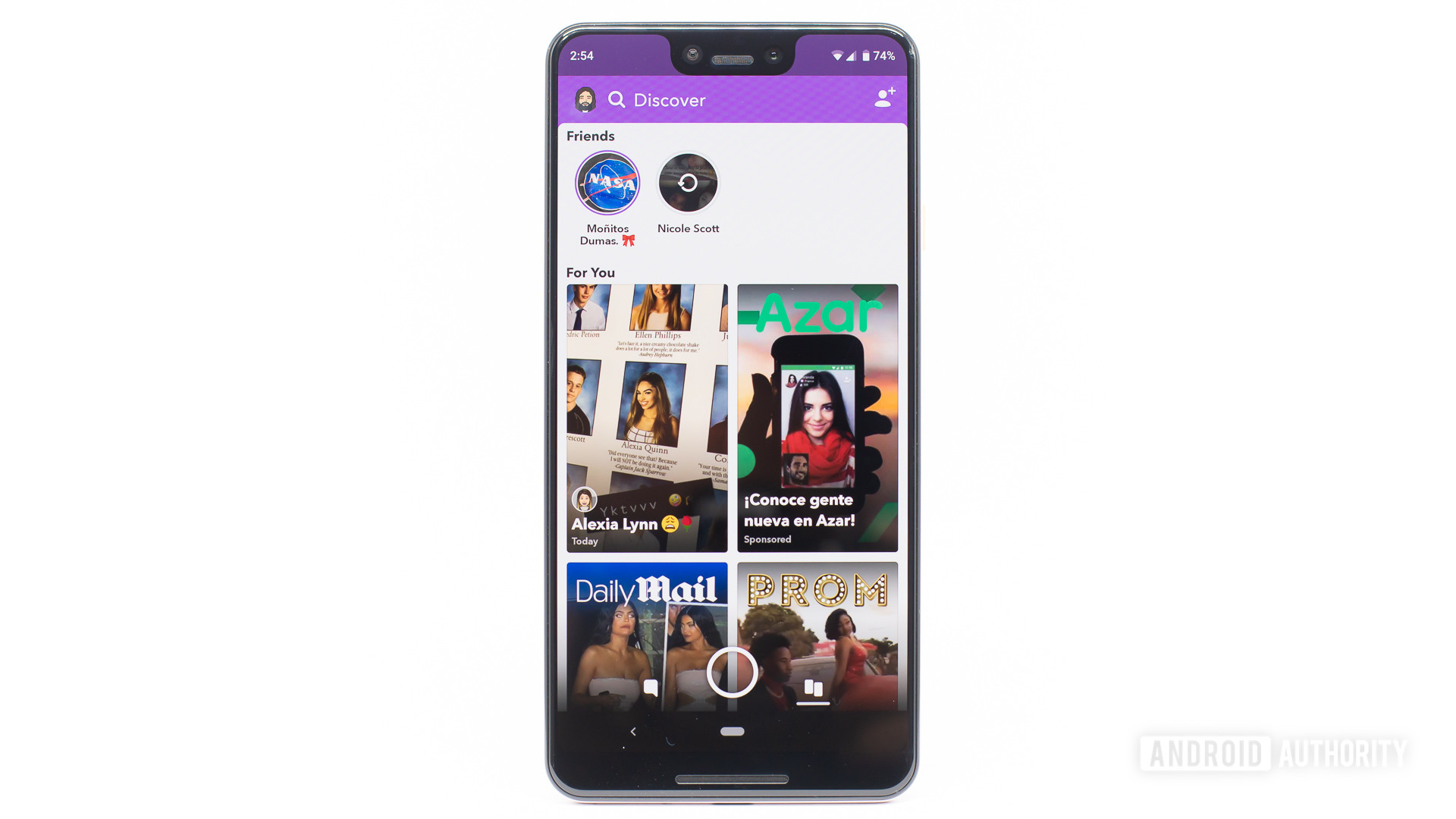
Time to get snapping! We hope you enjoyed our tutorial on how to use Snapchat. Hit the comments and let us know if you have any other tips for your fellow Snapchat users. Maybe you have some questions. Either way, we would love to hear from you.
How To Get Snapchat On Iphone 6
Source: https://www.androidauthority.com/how-to-use-snapchat-android-691573/
Posted by: plesshiecand1937.blogspot.com

0 Response to "How To Get Snapchat On Iphone 6"
Post a Comment